 Move Boas-vindas
Move Boas-vindas
Open Boas-vindas
Boas-vindas ao Writebook
Obrigado por baixar o Writebook.
O Writebook é um software incrivelmente simples que permite publicar textos e imagens em um formato de livro online simples e navegável. É publicação independente para todos.
Use-o para tudo, desde um manual de instruções (como este!), a manuais de funcionários, runbooks técnicos internos, romances gráficos, coleções de contos, poesias, postagens de blog, romances ou histórico da família. Coloque tudo no Writebook e publique instantaneamente na web.
E porque você hospeda por conta própria, você possui todos os seus dados. Sem limites de leitores ou escritores, você pode criar quantos livros desejar. Você está no controle.
Nas próximas páginas, ajudaremos você a começar com o Writebook e mostraremos como tudo funciona.
Estamos ansiosos para ver o que você criará com ele!
Boas-vindas
130 words
 Move Instalação
Move Instalação
Open Instalação
Instalação
Como o Writebook é algo que você precisa instalar e hospedar por conta própria, você precisará de algumas coisas antes de começar:
- Seu próprio domínio.
- Um servidor web conectado à internet.
- Algum conhecimento técnico básico.
Embora o Writebook não seja difícil de configurar, se você não for uma pessoa técnica, pode ser uma boa ideia pedir ajuda a um amigo que entenda de tecnologia.
Ok, vamos lá.
É assim que você vai colocá-lo no ar:
- PRIMEIRO, escolha uma máquina para hospedar o Writebook. Se precisar de uma na nuvem, recomendamos verificar o DigitalOcean ou Hetzner.
- DEPOIS, aponte o DNS para o endereço IP da máquina que hospedará o Writebook. Você precisa apontar um domínio (exemplo.com) ou subdomínio (livros.exemplo.com) para o endereço IP da máquina que hospedará o Writebook. Certifique-se de que seja um apontamento DNS direto, sem proxy! (N
Instalação
479 words
 Move Usuários, Leitores e Escritores
Move Usuários, Leitores e Escritores
Open Usuários, Leitores e Escritores
Usuários, Leitores e Escritores
Você pode usar o Writebook sozinho ou convidar outros para publicar com você. Usuários convidados para o Writebook podem ler livros que são privados apenas para sua equipe, criar seus próprios livros ou você pode escolher em quais livros eles podem contribuir.
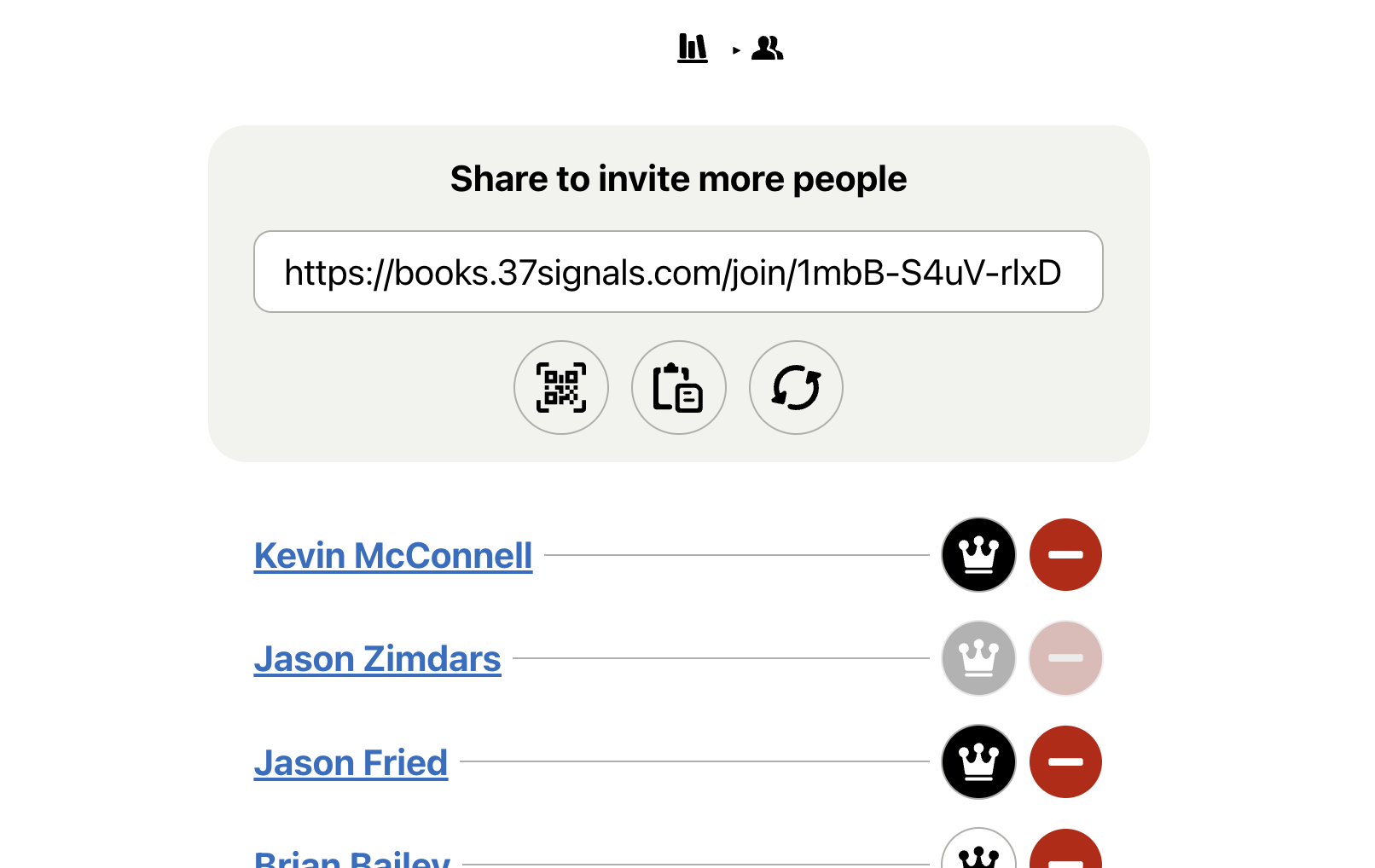
Convidando pessoas
Seu Writebook tem um link especial de ingresso que você pode compartilhar com as pessoas. Quando elas clicarem no link, serão solicitadas a inserir seu nome, endereço de email e definir uma senha para sua conta. Depois disso, elas estarão imediatamente conectadas.
Você pode encontrar o link de ingresso clicando no botão de pessoas no índice de livros. Lá você verá a URL especial que pode ser compartilhada via QR code ou copiá-la para colar em um email, mensagem de texto e chat.
Administradores
Clique no botão Coroa ao lado de uma pessoa para designá-la como Administrador. Administradores têm acesso a todos os livros na conta e podem f
Usuários, Leitores e Escritores
353 words
 Move Criando seu livro
Move Criando seu livro
Open Criando seu livro
Criando seu livro
No índice de livros, clique no botão verde + para criar seu primeiro livro. Preencha o título, subtítulo opcional e autor. Você também pode enviar uma imagem de capa, se tiver uma. Finalmente, se houver outras pessoas na sua conta, você pode escolher quem pode ler e quem pode editar seu livro com você. Tudo isso pode ser alterado mais tarde, então não se preocupe se não tiver tudo definido ainda.
Gerenciando páginas
O índice é onde você construirá a estrutura do seu livro. Pense nisso como um gerenciador de arquivos onde você pode adicionar Páginas de Texto, Páginas de Seção e Páginas de Imagens. Se você está acostumado a começar a escrever com um esboço, você vai adorar isso.
O índice pode ser exibido como uma lista ou como uma grade de representações em miniatura de suas páginas.
Você também pode rearranjar e remover páginas aqui.
Criando seu livro
152 words
 Move Páginas de Texto, Páginas de Seção e Páginas de Imagens
Move Páginas de Texto, Páginas de Seção e Páginas de Imagens
Open Páginas de Texto, Páginas de Seção e Páginas de Imagens
Páginas de Texto, Páginas de Seção e Páginas de Imagens
Existem três tipos de páginas que você pode usar para criar seu livro.
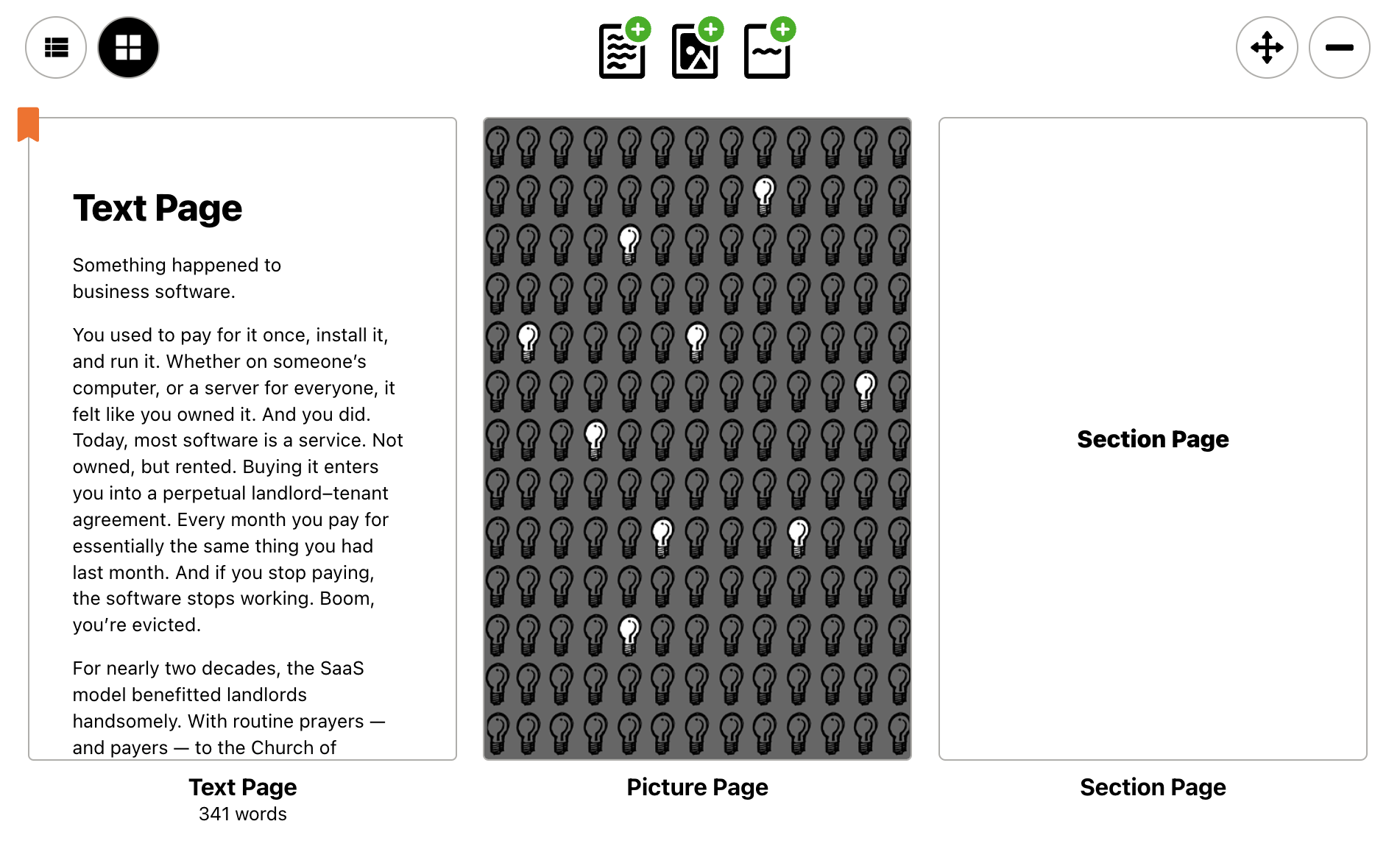
Páginas de Texto
Páginas de Texto podem ter o tamanho que você quiser. Elas são para textos longos e formatados. Páginas de Texto são formatadas com Markdown, uma ferramenta simples de formatação para escrever na web.
Páginas de Seção
Livros no Writebook têm uma estrutura linear, assim como livros físicos. Insira uma Página de Seção para designar uma nova parte, seção ou capítulo; ou para citações ou declarações curtas em negrito.
Páginas de Imagens
Páginas de Imagens contêm uma única imagem em tamanho real com uma legenda opcional.
Páginas de Texto, Páginas de Seção e Páginas de Imagens
121 words
 Move Escrevendo
Move Escrevendo
Open Escrevendo
Escrevendo
Projetamos o Writebook para ser um lugar calmo, agradável e livre de distrações para escrever.
Aqui está o que você precisa saber.
Modo de Edição
O primeiro passo ao trabalhar no seu livro é ativar o Modo de Edição. Isso revelará a barra de ferramentas da página e o botão de salvar. O modo de edição permanece ativado mesmo enquanto você se movimenta por outras páginas do seu livro durante o trabalho. Você pode desativá-lo quando terminar de trabalhar ou alterná-lo a qualquer momento para visualizar suas alterações como os leitores as verão.
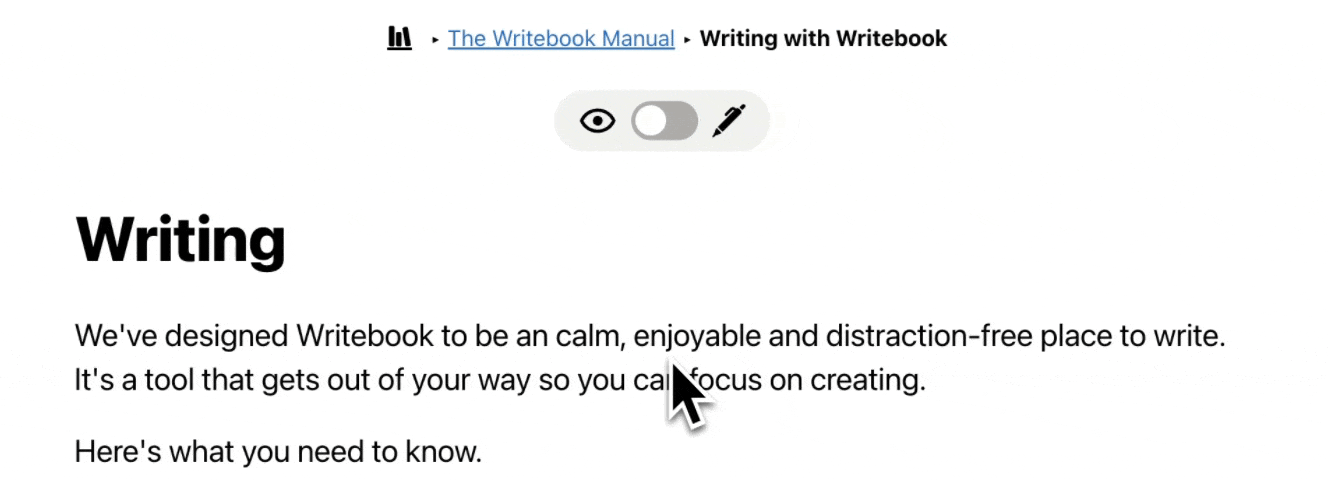
Salvamento Automático
O Writebook salva automaticamente enquanto você escreve, para que você não precise pensar em salvar ou se preocupar em perder seu trabalho. O botão Salvar na barra de ferramentas da página indica continuamente onde há alterações não salvas, quando está no processo de salvar e quando todas as alterações foram salvas. Você pode clicar no botão se quiser, mas ele
Escrevendo
279 words
 Move Usando Markdown
Move Usando Markdown
Open Usando Markdown
Usando Markdown
Páginas de Texto no Writebook usam Markdown, uma ferramenta simples de formatação para escrever na web.
Se você já é um expert em Markdown, pode escrever seu livro com a mesma formatação que está acostumado. Abaixo, você encontrará uma referência útil.
Mas se você é novo no Markdown, a barra de ferramentas de edição de texto do Writebook possui as ferramentas de formatação mais comuns para quem está familiarizado com um processador de texto.

Quando você clica em um botão de formatação, o Writebook envolverá o texto selecionado nos caracteres de formatação correspondentes do Markdown.
Formatação básica
| Markdown |
Convertido para HTML |
Resultado |
**negrito** |
<strong>negrito</strong> |
negrito |
_itálico_ |
<em>itálico</em> |
itálico |
`código` |
<code>código</code> |
código |
|
|
|
Usando Markdown
635 words
 Move Lendo
Move Lendo
Open Lendo
Lendo
Tipografia clara que se adapta ao seu dispositivo e tamanho de tela, um layout calmo e o mínimo de distrações fazem ler um Writebook ser um prazer.
Aqui estão mais algumas coisas que você deve saber.
Tela Cheia
Para uma experiência de leitura mais imersiva e focada, clique no botão de expandir na parte superior da tela para entrar no modo Tela Cheia (em dispositivos compatíveis). A Tela Cheia esconde a maior parte das distrações do seu navegador e sistema operacional para que você possa se concentrar na leitura. Dica: você também pode usar a Tela Cheia enquanto escreve!
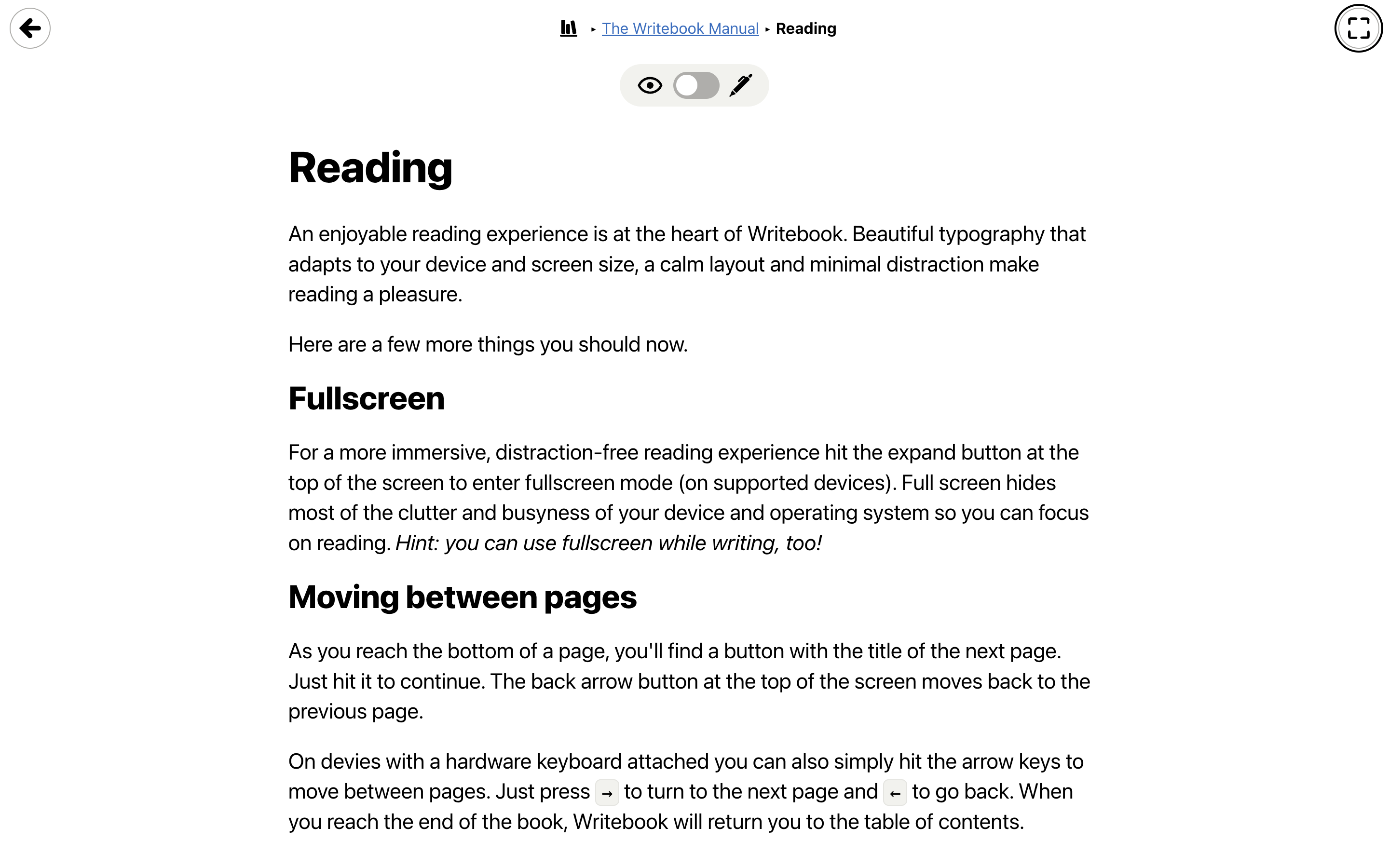
Movendo-se entre páginas
Ao chegar ao final de uma página, você encontrará um botão com o título da próxima página. Basta clicar nele para continuar. O botão de seta para trás na parte superior da tela volta à página anterior.
Em dispositivos com um teclado físico conectado, você t
Lendo
200 words
 Move Publicando na web
Move Publicando na web
Open Publicando na web
Publicando seu livro
O Writebook pode ser usado para publicar livros privados apenas para sua equipe ou livros públicos disponíveis para todos na web.
Livros privados
Livros privados estão disponíveis para qualquer pessoa que esteja conectada ao seu Writebook e tenha permissão para ler um livro. Consulte a seção, Usuários, Leitores e Escritores para detalhes.
Publicando na web
Para tornar um livro disponível para todos na internet, basta mudar o interruptor de bloqueado para web. Seu livro estará instantaneamente disponível na URL exibida quando a opção web estiver ativada. Há ferramentas abaixo para exibir um QR code ou copiar a URL para que você possa compartilhá-la em um email, mensagem de texto ou chat — ou vincular na sua página inicial.
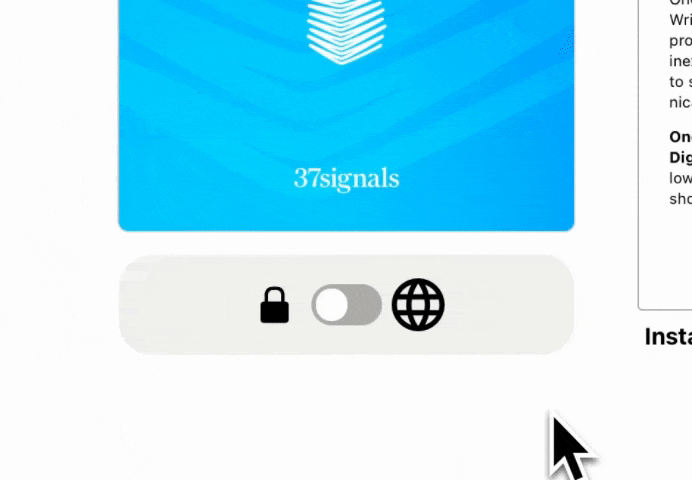
URLs públicas
A URL pública do seu livro consiste no domínio que você forneceu ao configurar o Writebook, além de um slug derivado do títu
Publicando na web
243 words
 Move O comando ONCE
Move O comando ONCE
Open O comando ONCE
Referência do comando ONCE
Instale e gerencie produtos ONCE.
Para executar o comando once em um terminal, conecte-se ao seu servidor usando SSH ou um console baseado em nuvem.
Uso:
once - [comando]
Gerenciar senhas
password - gerenciar senhas
Gerenciar atualizações automáticas
auto-update - gerenciar atualizações automáticas
Gerenciar dados do aplicativo
data - gerenciar dados do aplicativo
Comandos adicionais:
help - Ajuda sobre qualquer comando
setup - Executar novamente a configuração inicial do Writebook
start - Iniciar o Writebook
status - Mostrar o status atual
stop - Parar o Writebook
update - Atualizar o Writebook para a versão mais recente
Flags:
-h, --help - ajuda para once
Use once [comando] --help para mais informações sobre um comando.
O comando ONCE
124 words
 Move Precisa de ajuda?
Move Precisa de ajuda?
Open Precisa de ajuda?
Ajuda
Todo mundo fica preso às vezes. Aqui está como lidar com algumas situações comuns.
Preciso entrar em outro dispositivo
Você pode facilmente entrar em outro dispositivo sem nem mesmo digitar sua senha, compartilhando seu link pessoal.
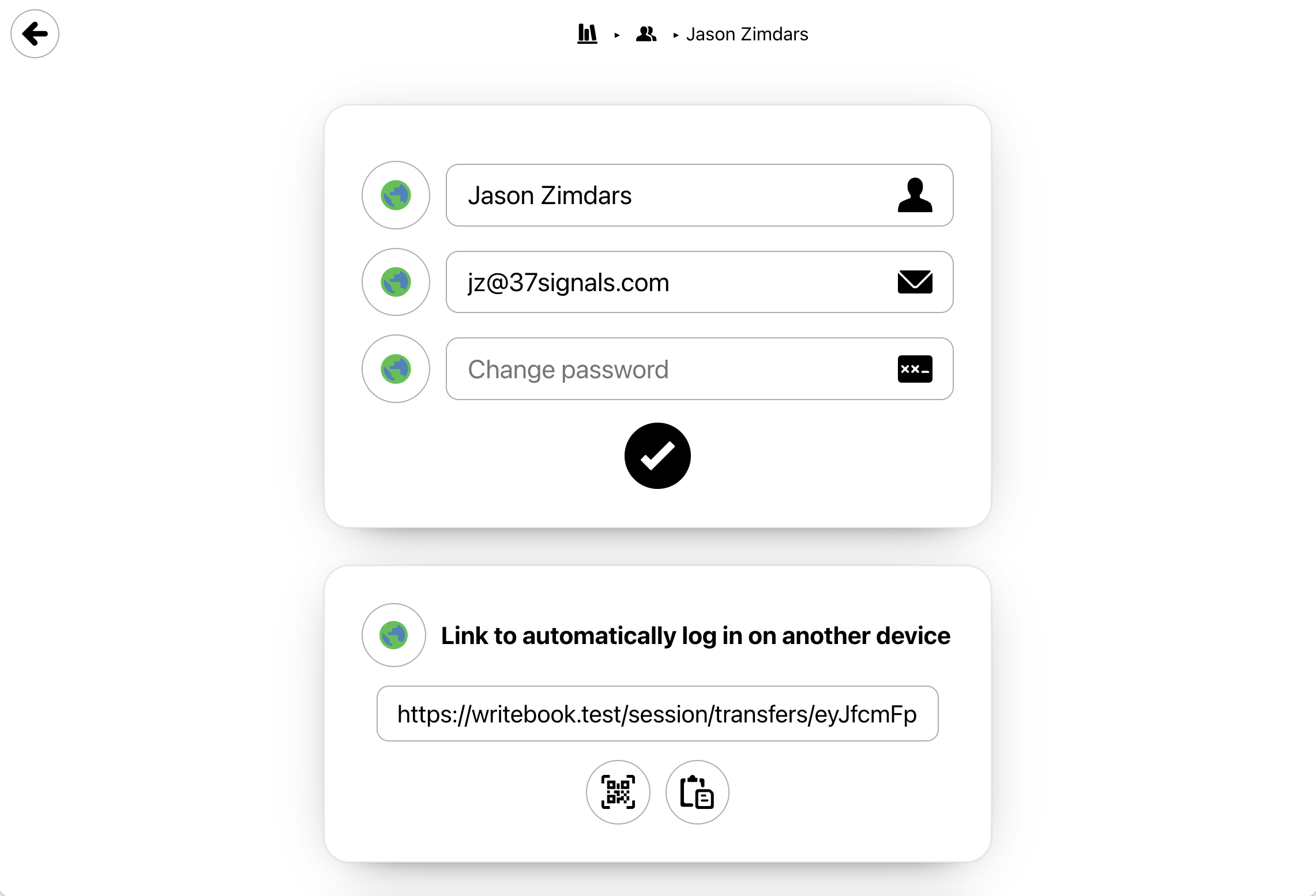
Recuperação de senha
Alguém esqueceu a senha e não consegue entrar. Acontece. Os administradores podem acessar o link pessoal de login de outra pessoa para ajudá-la a voltar a acessar.
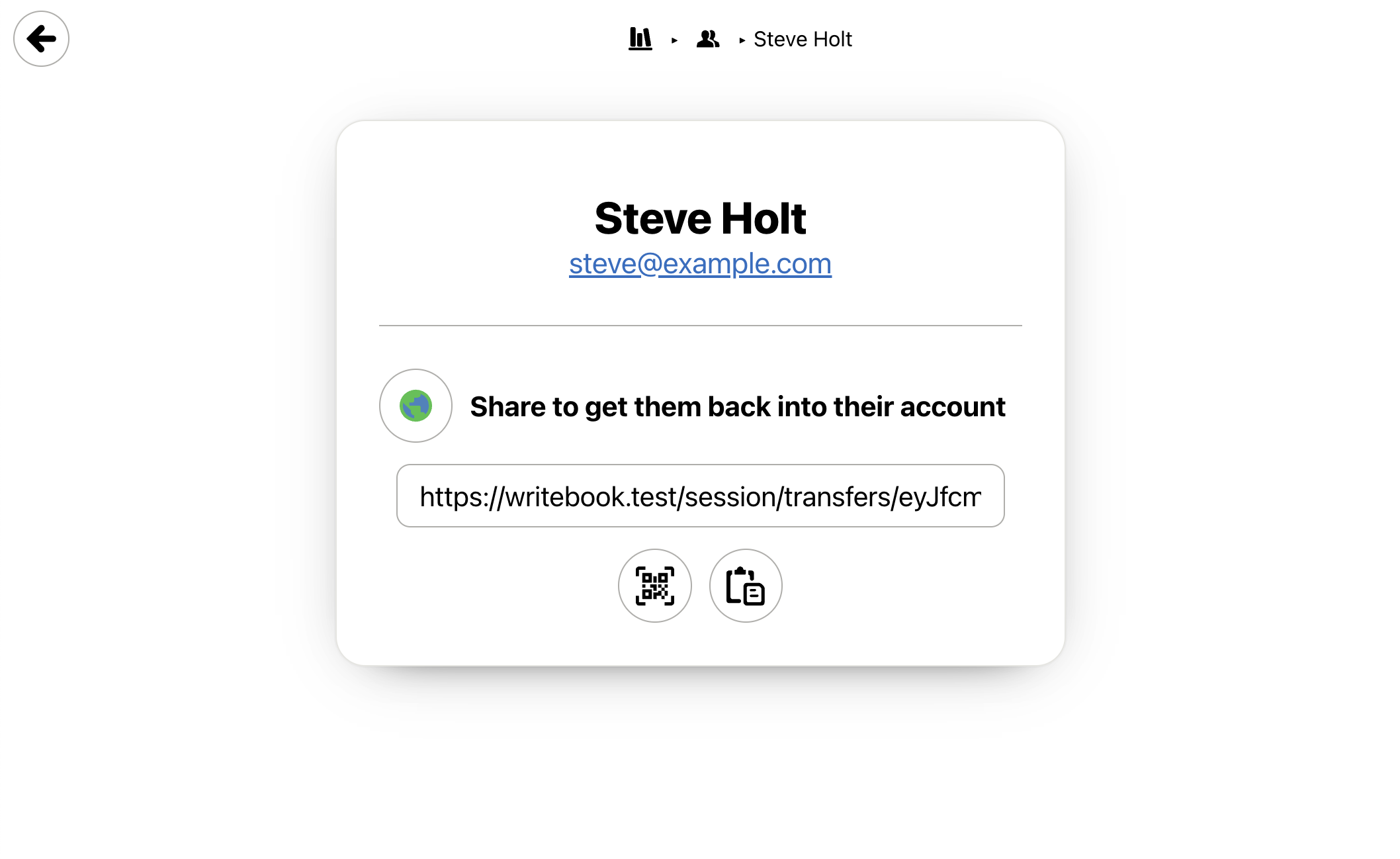
Precisa de ajuda?
72 words
 Move Instalando no Digital Ocean
Move Instalando no Digital Ocean
Open Instalando no Digital Ocean
Instalando no Digital Ocean
Uma das melhores maneiras de hospedar o Writebook é usar um provedor de nuvem como o Digital Ocean. É barato e relativamente fácil de configurar se você tiver um pouco de conhecimento técnico.
Depois de se inscrever para uma conta no Digital Ocean, siga estes passos para configurar. Deve levar menos de 5 minutos.
Escolha Create > Droplets no menu do seu projeto padrão e selecione um plano para configurar o servidor. 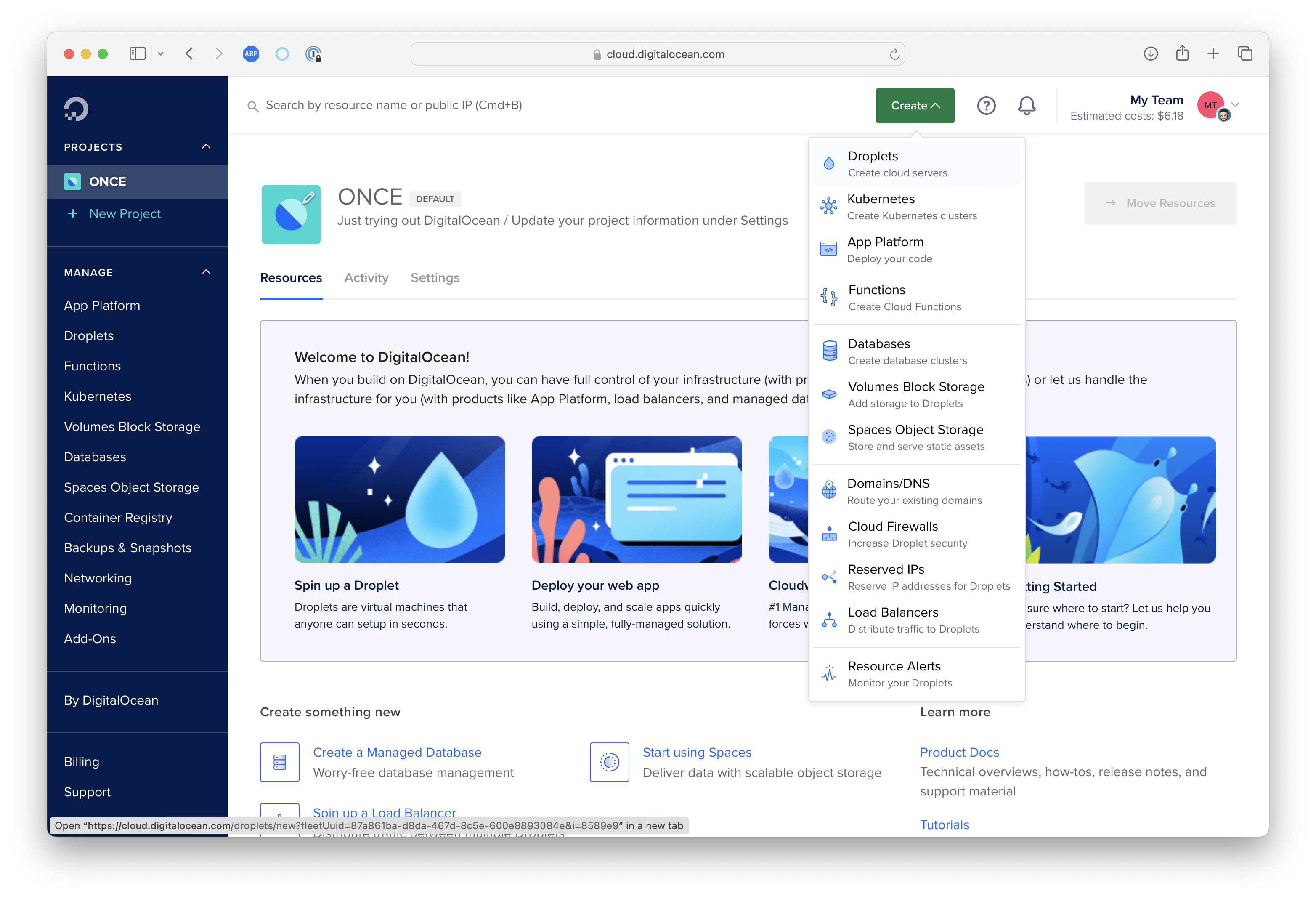 Os requisitos mínimos são 2GB de RAM/1CPU. Recomendamos a seguinte configuração:
Os requisitos mínimos são 2GB de RAM/1CPU. Recomendamos a seguinte configuração: 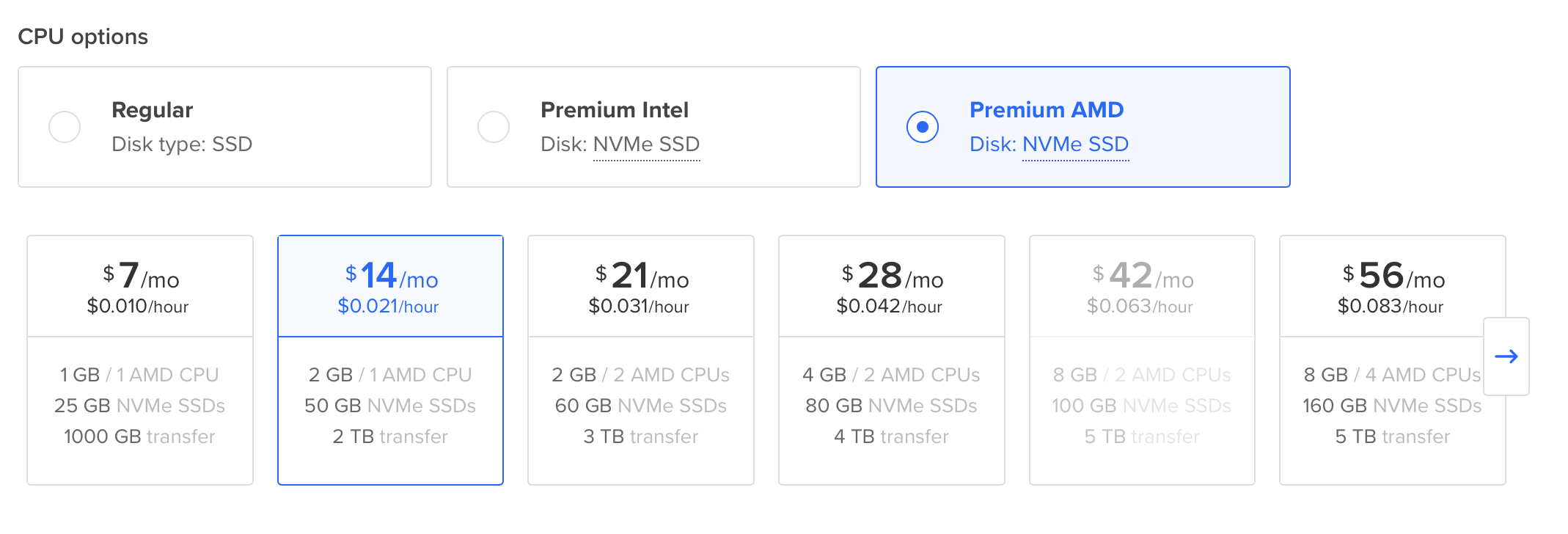
Em seguida, crie uma senha para conectar-se ao servidor. 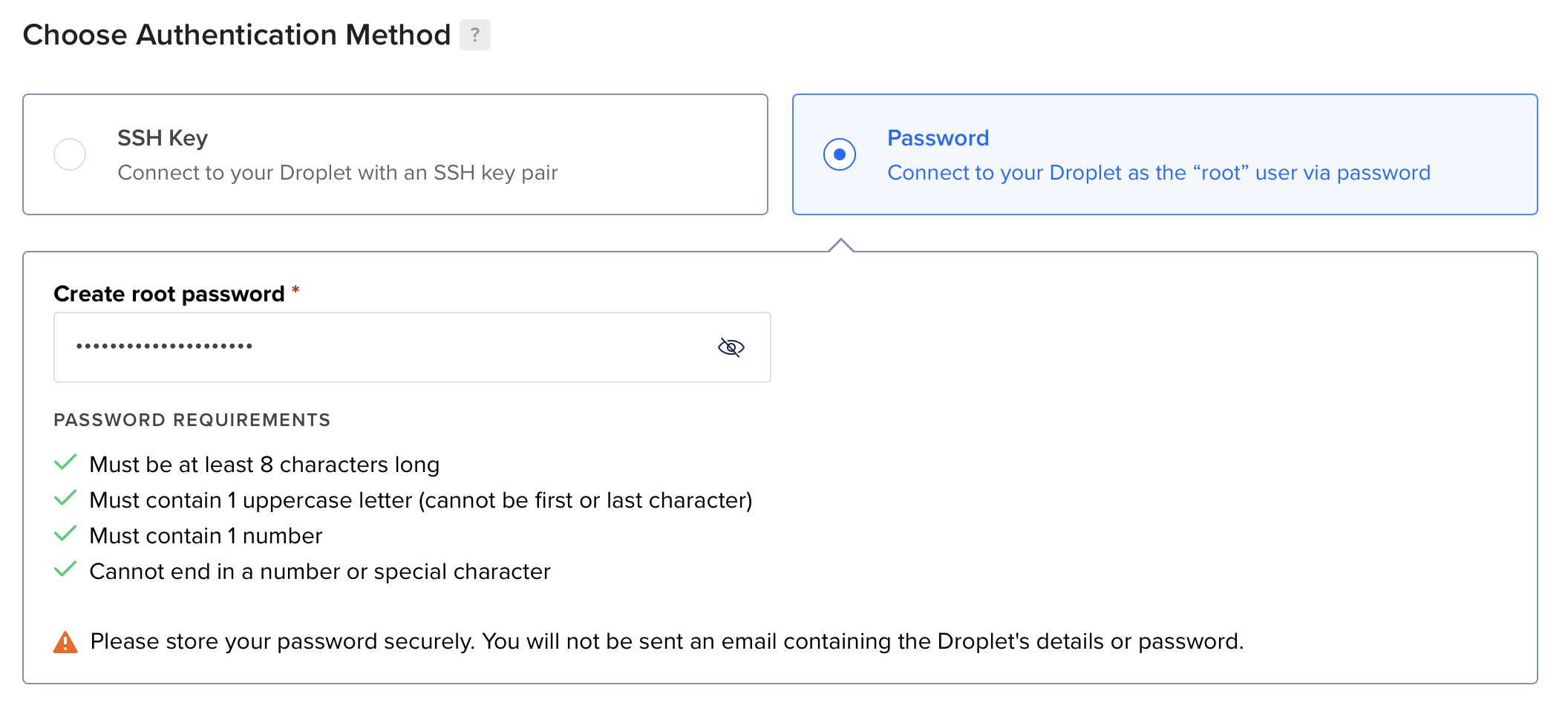
Aceite o restante dos padrões e clique em "Create Droplet" na parte inferior da tela. Levará apenas alguns minutos para o seu droplet ser criado. Uma vez pronto, clique nele para expandir.  Move Instalando no Hetzner
Move Instalando no Hetzner
Open Instalando no Hetzner
Instalando no Hetzner
Uma das melhores maneiras de hospedar o Writebook é usar um provedor de nuvem como o Hetzner. É barato e relativamente fácil de configurar se você tiver um pouco de conhecimento técnico.
Depois de se inscrever para uma conta no Hetzner, siga estes passos para configurar. Deve levar menos de 5 minutos.
Escolha + Create Server no seu projeto padrão e selecione um plano para configurar o servidor. 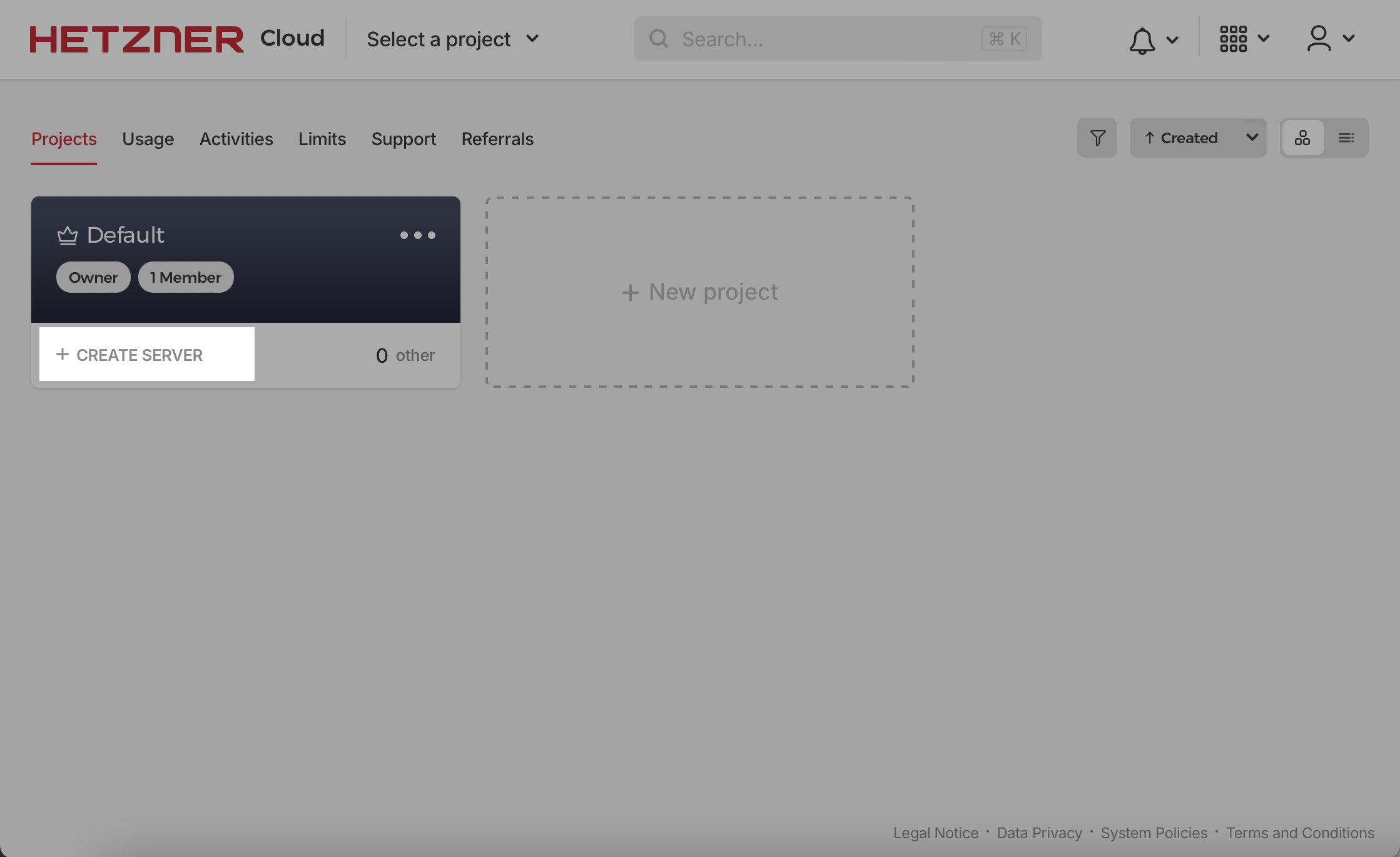 Os requisitos mínimos são 2GB de RAM/1CPU. Recomendamos a seguinte configuração:
Os requisitos mínimos são 2GB de RAM/1CPU. Recomendamos a seguinte configuração: 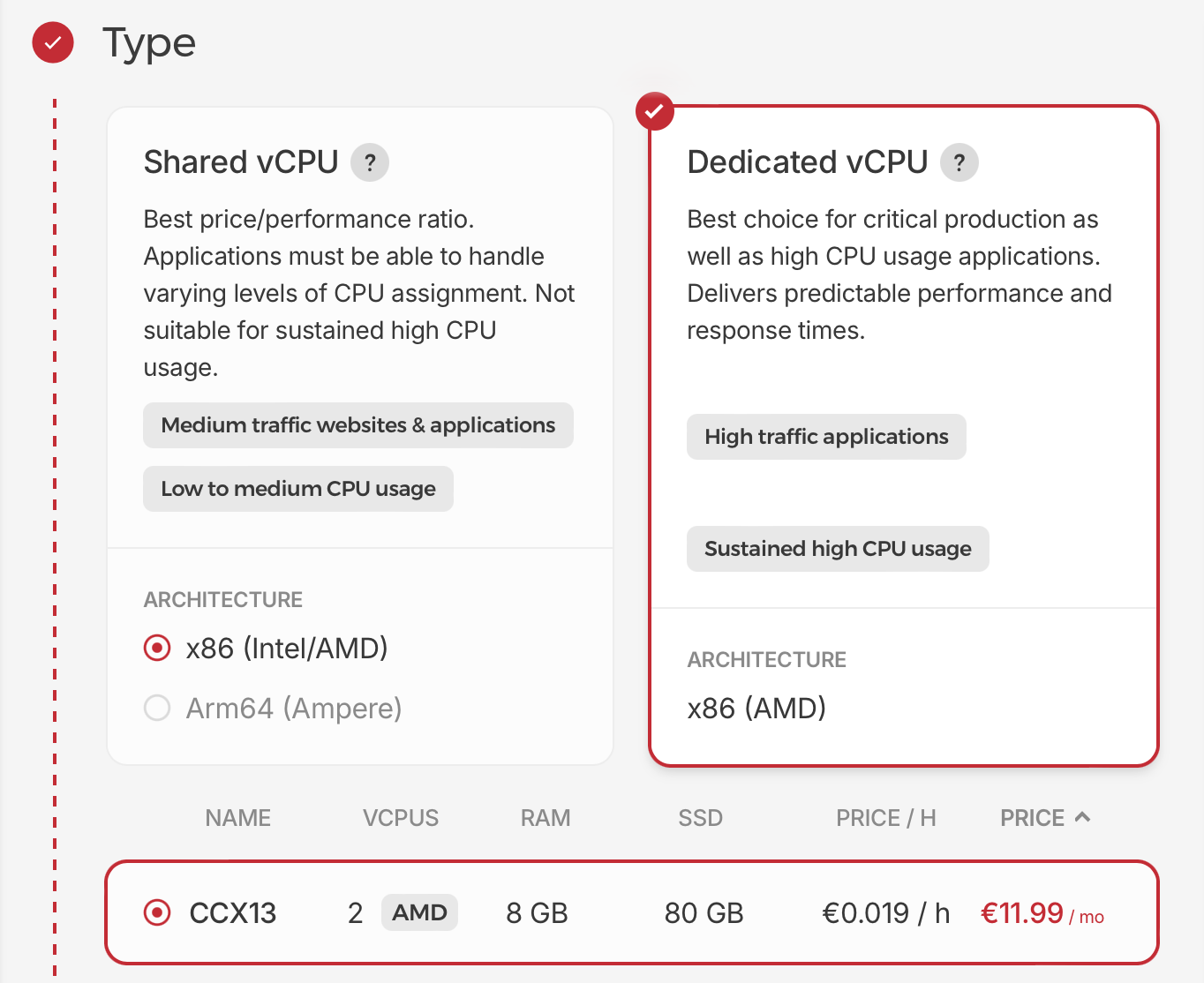
Aceite o restante dos padrões e clique em Create and Buy now na parte inferior da tela. Levará apenas alguns minutos para o seu servidor ser criado.
Quando estiver pronto, copie o endereço Public IP, que usaremos para apontar seu nome de domínio para seu novo servidor na nuvem. 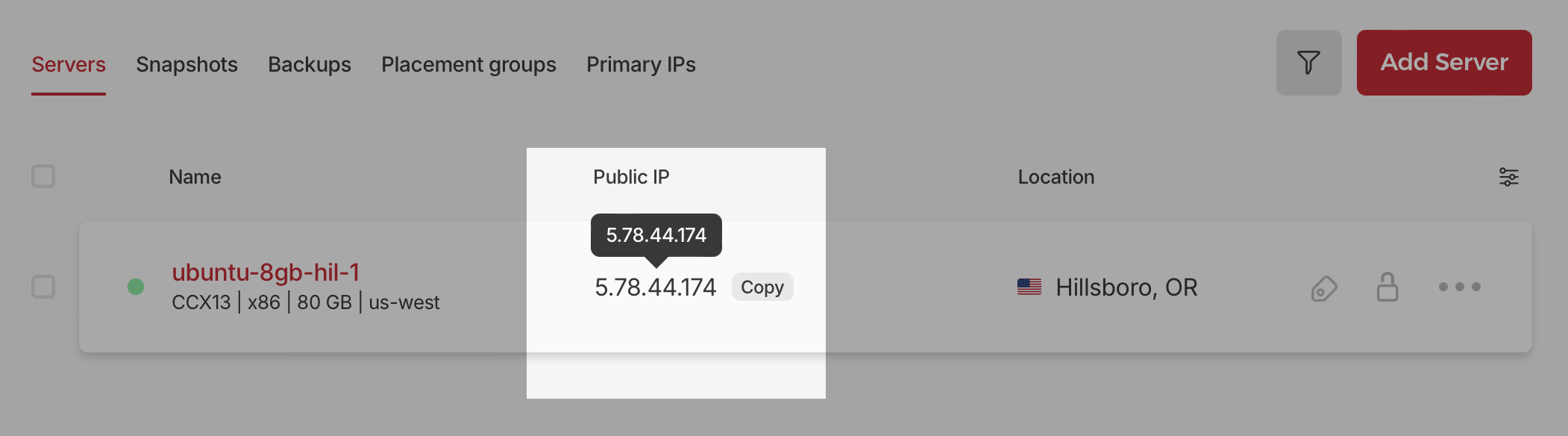
Agora, vá par
Instalando no Hetzner
284 words